
Once you’ve selected your desired line shape, simply click and drag the mouse on the document to draw the line. Go to Insert > Shape > Line from the top menu-bar, and select a option of your desire. You can choose from a variety of styles such as arrow lines, curved lines and many more. The basic horizontal lines don’t offer much customization options, but the shape tool available in LibreOffice Writer gives you the ability to create unique and decorative lines. Inserting a Horizontal Line Using the Shape Tool However, if you are using the Tabbed UI or other user interface that doesn’t display the menu-bar, you will not be able to access this option. Traditional Way of Adding Horizontal Lineįor those who prefer to insert horizontal lines in their document manually, simply go to Insert > Horizontal Line from the top menu-bar. Once the AutoCorrect dialog opens, navigate to Options > check the Automatic *Bold*, /italic/, -strikeout- and _underline_ and then click OK.įrom now on, LibreOffice Writer will automatically format your text in different styles when you type the corresponding characters. This will open a search pop-up where you need to type autocorrect to access the option. Simply press the Shift + Esc keys on your keyboard. Optionally, if you’re using a different user interface, such as the Tabbed UI, where the top menu-bar is not visible, you can utilize the built-in search functionality in LibreOffice.
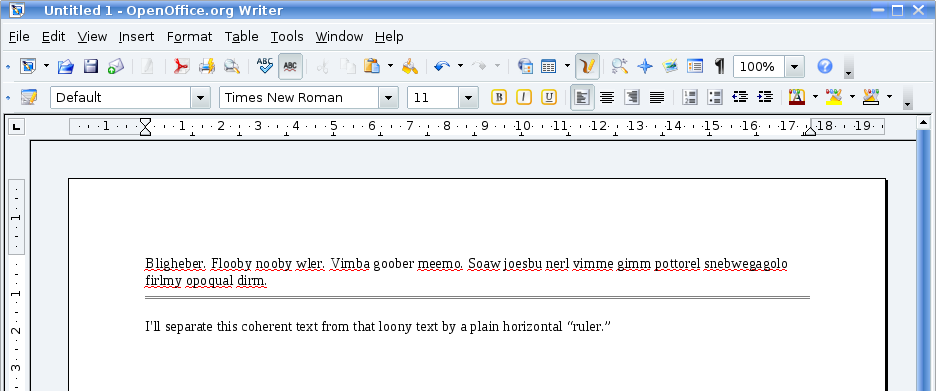
Step 1: Go to Tools > AutoCorrect > AutoCorrect Options from the top menu-bar. Note: If auto-correct isn’t working, make sure to turn it on in the AutoCorrect options. Triple Line: Type three pounds (#) and press Enter.Wavy Line: Type three tildes (~~~) and press Enter.Dotted Line: Type three asterisks (***) and press Enter.Plain Double Lines: Type three equal signs (=) and press Enter.


Traditional Way of Adding Horizontal Line.


 0 kommentar(er)
0 kommentar(er)
